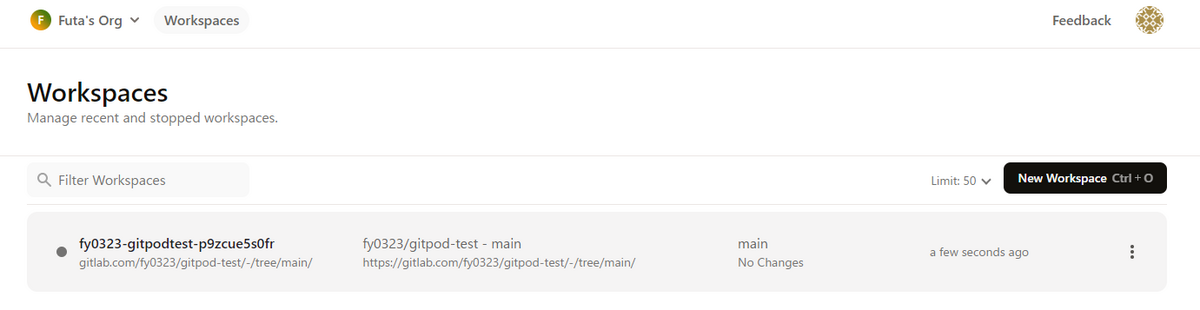今回はGitLabとGitpodを連携する方法についての紹介です。
背景
GitLabは他社プロダクトと連携する機能をいくつか提供しており、Gitpodもその一つです。
GitpodはGitLab/GitHub等と連携する、ワンクリックで開発環境を提供するサービスです。起動時はVisual Studio CodeなどのIDEを選択できるほか、一定時間は無料で利用可能です。
今回はGitpodの登録からGitLabでの連携方法までを試しました。
検証
Gitpodの登録
Gitpodの登録は公式ページから実行します。公式ページ上で Try for free を選択します。
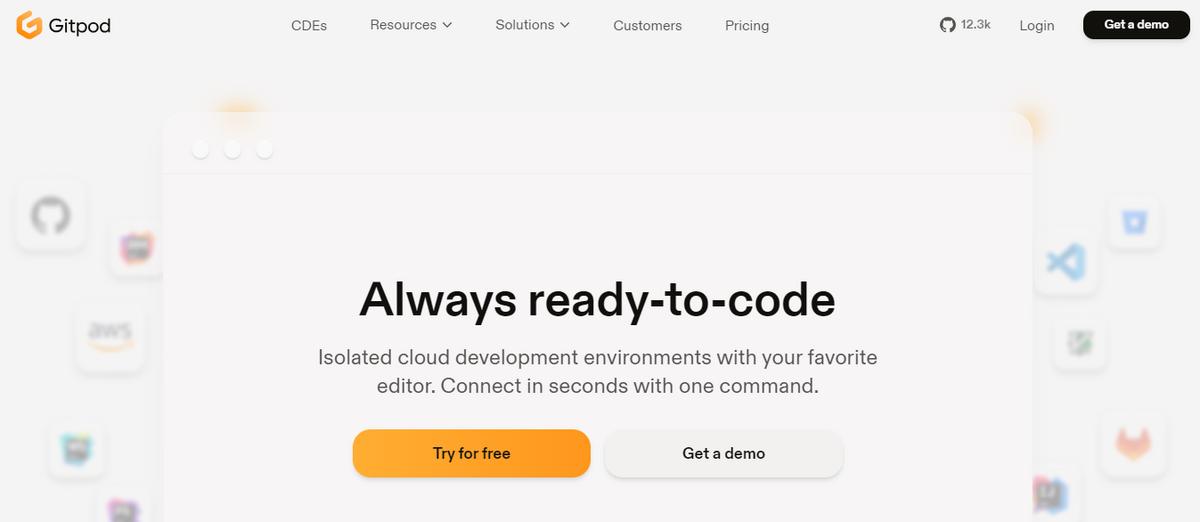
Gitpodへのログイン方法を選択できます。ここではGitLabを選択します。
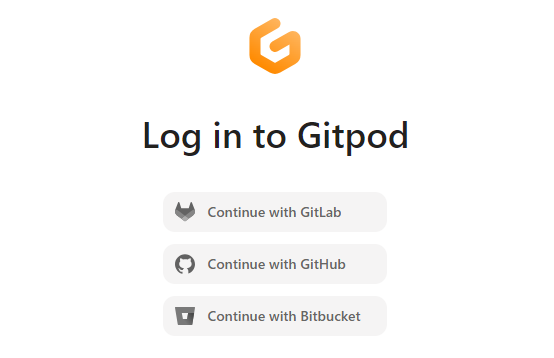
操作時にGitlabにログインしている場合は以下のような画面が表示され、Gitpodとの連携を許可するため Authorize を選択します。
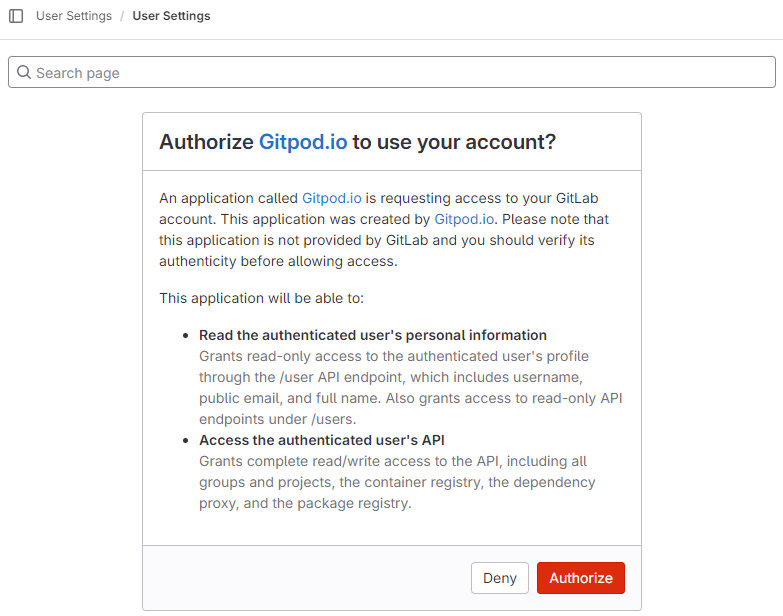
Gitpodへのログインを完了します。特に操作しなければ10時間、LinkedInと連携すれば50時間は無料で利用できるようです。

利用するエディタやテーマの選択、アンケートへの回答をします。

完了するとWorkspaceの画面が表示されます。Workspaceを作成すると開発環境が作成されます。

GitLabからGitpodを呼び出す
次にGitLabからGitpodを呼び出してみます。
GitLabとGitpodを連携するには、ユーザー設定から 環境設定 → インテグレーション に移動します。
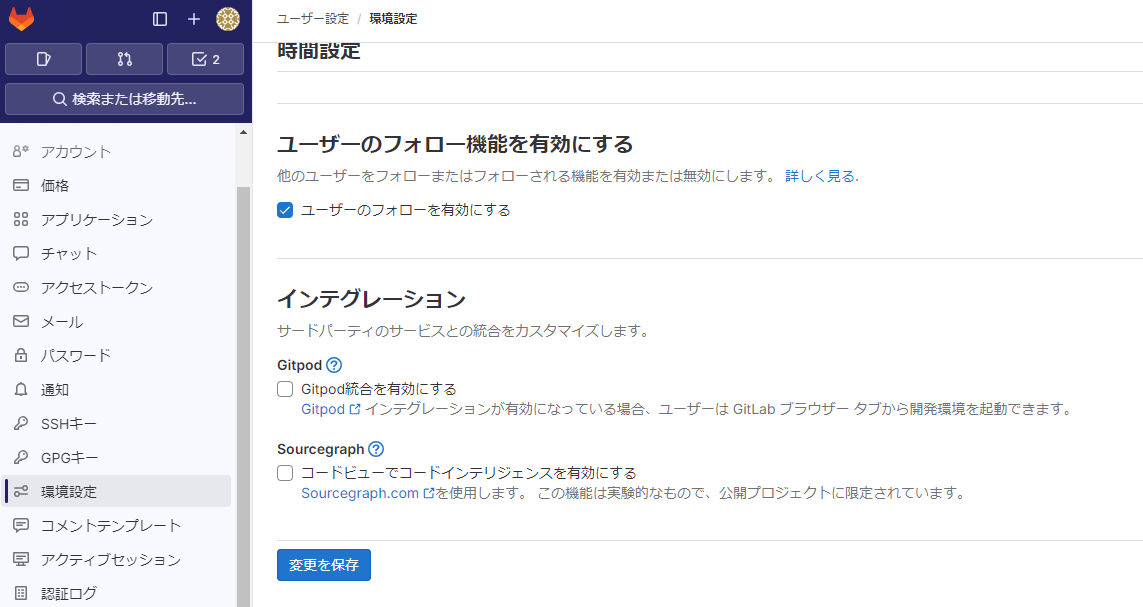
Gitpod統合を有効にする を選択し、 変更を保存 を選択します。
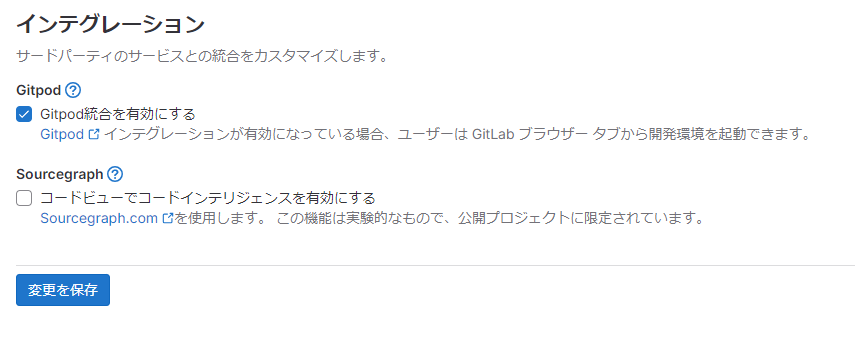
これでGitLabとGitpodとの連携は完了です。あとはProjectから 編集 を選択し Gitpod を選択すれば、GitpodのWorkspaceを立ち上げられます。

Workspace立ち上げ時は、GitLabのProjectや利用するエディタなどを選択できます。

しばらくすると以下のような画面が立ち上がり、開発を始められます。

ここでは適当な .gitlab-ci.yml ファイルを用意し、Gitpodからコミットします。

GitLabを見ると確かに .gitlab-ci.yml が配置されていることを確認できます。
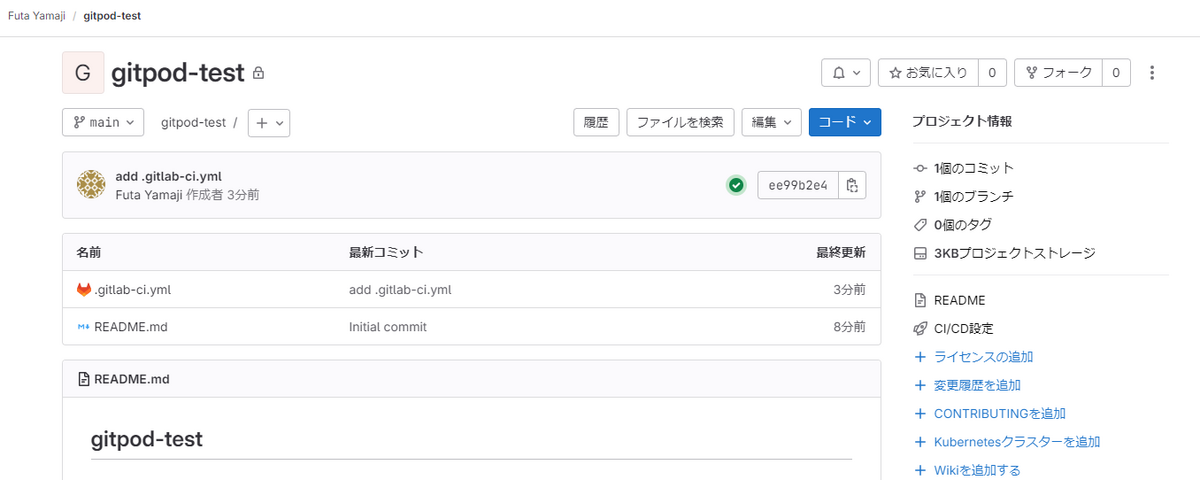
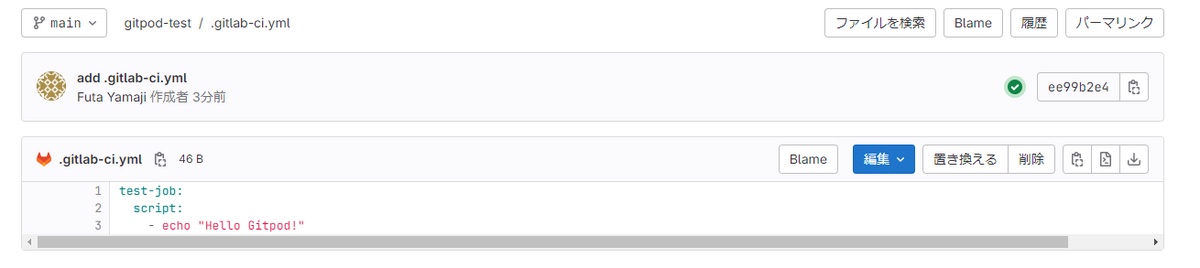
利用後はGitpodのWorkspaceを停止しておきましょう。